What is covered in this article?
- What are broadcast communications?
- How to create a new communications template
- How to edit an existing template
- Other actions
What are broadcast communications?
In SchoolMint Connect, there are two major categories of communications.
- Automatic Notifications: Messages that are sent automatically or in a preset sequence.
- Broadcast communications: Messages that you actively send on an as-needed basis.
How to create a new communications template
- Navigate to Admin > Emails. Scroll to the bottom of the page to the section called "Comms Templates".
- Click the Add New button.
- Create your template's subject line and message. Note that the message section includes a full collection of text editing options, as well as options to insert images, links, and merge fields (e.g. Contact First Name, Contact Last Name). You may also use the Source Code option on the far right side of the option bar to directly add or edit the message HTML.
- Best practice: Click the option to "Save & Send a Test". In your chosen inbox, review the test message to ensure that you are happy with its contents and appearance.
- Click "Save & Exit".
Your message will now appear in the list of Comms Templates.
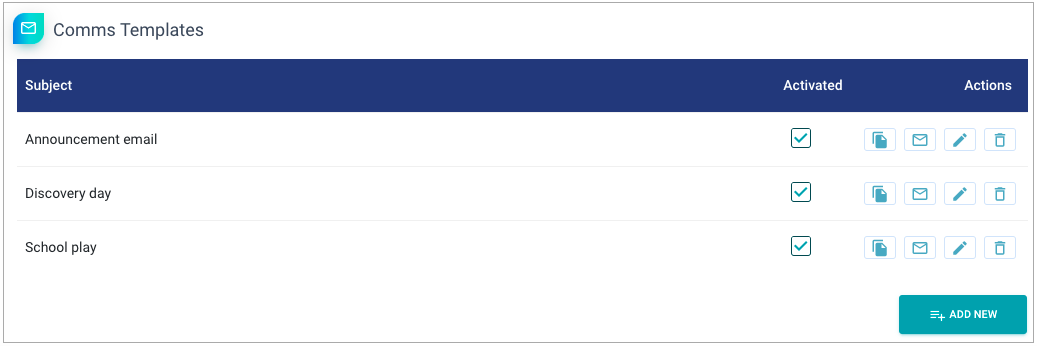
How to edit an existing template
- Navigate to Admin > Emails. Scroll to the bottom of the page to the section called "Comms Templates".
- Under Actions, click the pencil icon to edit your chosen template.
- Edit your template's subject line and message as desired.
- The message section includes a full collection of text editing options, as well as options to insert images, links, and merge fields (e.g. Contact First Name, Contact Last Name).
- If your message already includes icons for social media sites like Facebook and Twitter, you can easily edit the icons to link to your organization's social media sites. Click on the desired icon, then click the link icon in the option bar. Paste in your URL and click "Ok".
- You may also use the Source Code option on the far right side of the option bar to directly add or edit the message HTML.
- Best practice: Click the option to "Save & Send a Test". In your chosen inbox, review the test message to ensure that you are happy with its contents and appearance.
- Click "Save & Exit".
Other actions
In addition to editing, there are several other actions you can take on an existing template.

- Deactivate a template by unchecking the "Activated" box. A deactivated template will not be deleted from the system, but users drafting a message will not be given the option to use this template.
- Duplicate a template by clicking the copy icon. Copying an existing template and making edits is often a lot easier than drafting a new template completely from scratch.
- Send a test message to yourself by clicking the envelope icon.
- Delete a template by clicking the trash can icon. This action cannot be reversed, so please make sure that you are 100% certain that the template is no longer wanted.
Still have questions? Click here to submit a request for further assistance.
Comments
0 comments
Article is closed for comments.