What is covered in this article?
- What is the Current Schools list?
- Adding schools to the Current Schools list
- Family-added schools
- Clean up and maintenance of the Current Schools list
What is the Current Schools list?
Your web forms may ask prospective families to share the name of their child's current school. The form would provide a dropdown list of responses. This list of choices is the Current Schools list. As an admin, you are able to control and configure several aspects of this list.
The Current Schools list is found under Admin > Current Schools.
Adding schools to the Current Schools list
Typically, early in your SchoolMint Connect implementation period, you will provide a list of Current Schools to your SchoolMint Connect team member. Your team member will import this list to the SchoolMint Connect system.
From there, here are the options if you would like to add more schools to the list:
- If there are a large number of schools to add, a bulk import is recommended. Please reach out to your SchoolMint team member if you are interested in this option.
- If there are a smaller number of schools, add them individually using the "Add Current School" button found at the bottom of the Current Schools page.
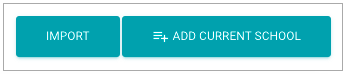
After clicking "Add Current School", you will need to provide a School Name. It is recommended to provide a Classification and Category. If the school has a code associated with it, you are welcome to input that as well. Activating the "Include in this list" option means that your newly added school will appear in the family-facing list. If the option is not selected, the school will appear in the list to admin users only.
Family-added schools
In your Current Schools list configuration, you may choose to toggle on the "Display Other... in this list" option. When this option is on, families answering the Current School question may choose "Other" from the dropdown list of choices. From there, the system will prompt them to type their school name.
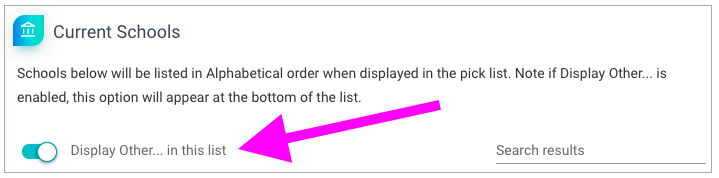
On the admin side, schools added by families will appear at the bottom of your Current Schools list under Admin > Current Schools.
By default, these schools will have "Unknown" Classification and Category settings, and they will not be included in the family-facing dropdown list.
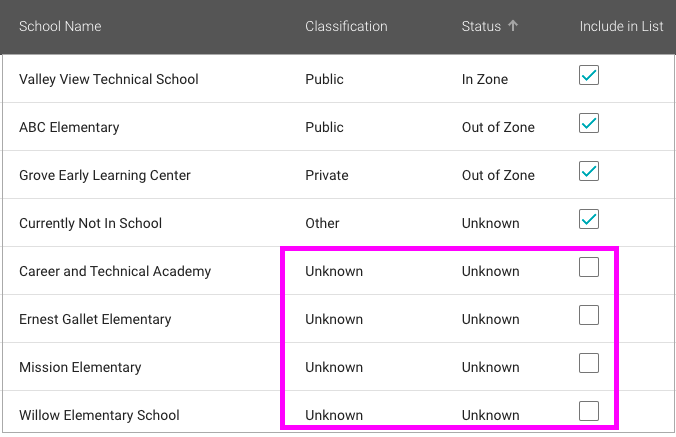
Clean up and maintenance of the Current Schools list
We recommend that you set as aside time at least once a month to review any family-added schools and perform maintenance to keep your Current Schools list clean and organized.
Your Current Schools list can be found under Admin > Current Schools. Here are some actions that can help support your list maintenance:
- Edit: Click the pencil icon to review and edit a school's information. If a family added a school to the list, you may want to correct any typos in the name. Also make sure to assign each school a Classification and Category to reduce the number of "unknowns" in your list.
- "Include in List" checkbox: You may want to include family-added schools in your family-facing dropdown list. There may be other prospective families who also attend that school. However, use your judgement. If it is very unlikely that you will get other prospective families from that school (e.g. the school is in another state), then it is best to keep the family-facing list streamlined by not including the school.
- Delete: Using the checkboxes on the left side of the Current Schools list, select one or more schools. Click the Delete button at the bottom of the page. Note: You cannot delete a school if it is associated with one or more students. In general it is recommended to edit, merge, or hide a school from the family-facing list rather than delete it.
- Merge: Using the checkboxes on the left side of the Current Schools list, select two or more schools. Click the Merge button at the bottom of the page. The system will ask which school should be used as the master school when merged. Select and confirm your choice. Merging schools is a great option if a family-added school appears to be a duplicate of a school that already exists in your list.
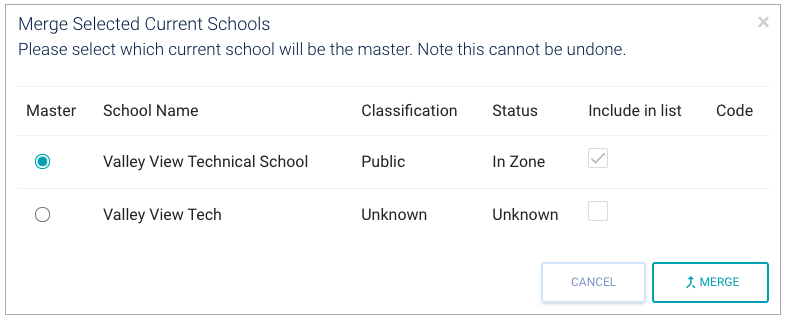
Still have questions? Click here to submit a request for further assistance.
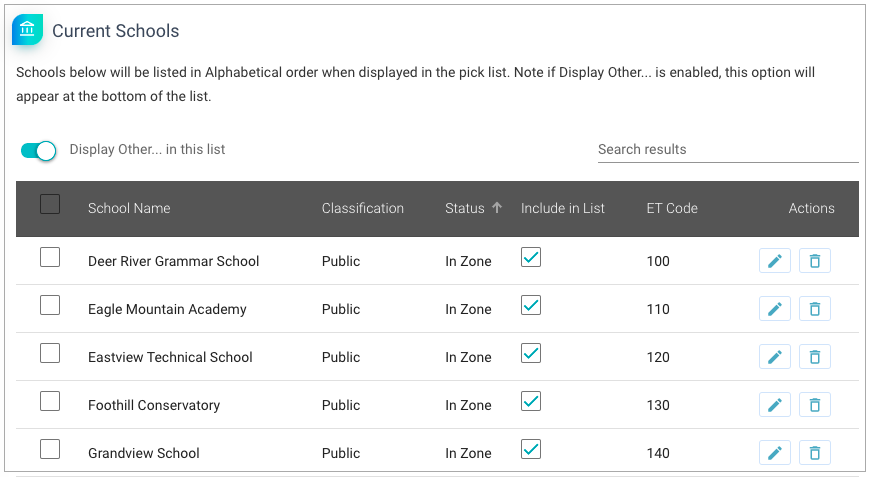
Comments
0 comments
Article is closed for comments.