What is covered in this article?
- What is an email signature?
- How to add/edit the email signature
- Considerations for your email signature
What is an email signature?
When a family submits an event registration or a request for an information pack, the system can send automatic email messages to that family. At the bottom of these emails, there is space for an email signature from a member of your team. You can customize the contents and appearance of this signature. Here is an example message with a signature:
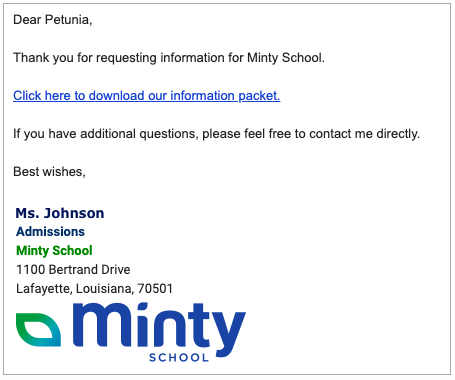
How to add/edit the email signature
- Navigate to Admin > School Users. Scroll down to the Email Signature section.
- Use the dropdown list to choose which of your team members will appear as the sender for automatic communications to families.
- Decide whether to use your organization logo in the signature, and if so, what size the logo should be. (See this article for more information on adding or editing a logo.)
- Configure your signature as desired.
- Click Save & Send Test Email.
- View the test email in your inbox. Once configured as desired, click Save Signature.
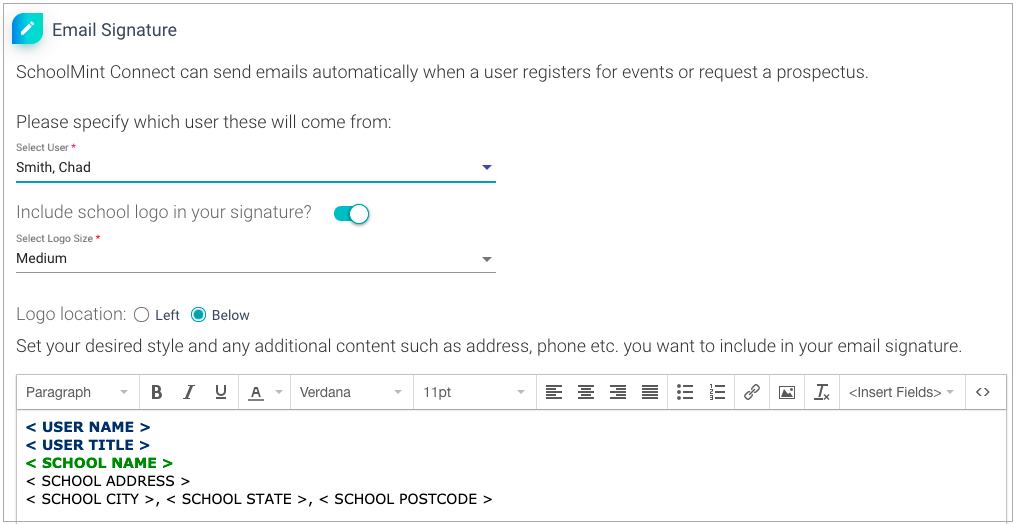
Considerations for your email signature
- Families will be able to reply to the automatic messages that they receive from SchoolMint Connect. These replies will be directed to the email address of the School User that you select when you set up your Email Signature. (E.g. In the image above, that user is Chad Smith.) Consider which school staff member should receive these reply messages.
- Our recommended best practice is that the text of your email signature should include the name of an individual on your team (e.g. Chad Smith, Mr. Smith, etc.) rather than a generic signature like "Minty School Admissions". This helps your prospective families feel like they are having a more personal, hands-on experience.
- Some schools still prefer that SchoolMint Connect's automatic emails be associated with a shared inbox (e.g. admissions@mintyschool.com) rather than the inbox of an individual staff member. If that is the case, here are the recommended set up steps:
- Under Admin > School Users, add a new user with a name like "Enrollment Team". The Access Level should be "User".
- Once this user is created, in the Email Signature section, set your new "Enrollment Team" account as the School User.
- If possible, still configure the text of the Email Signature with the name of an actual staff member to help your families feel like they are receiving a personalized experience.
Still have questions? Click here to submit a request for further assistance.
Comments
0 comments
Article is closed for comments.