What is covered in this article?
- How to access dropdown list choices
- Family-facing lists
- Admin-only lists
- How to edit dropdown list choices
- "Other" options
- Family-added list items
- Clean up and maintenance of School Lists
How to access dropdown list choices
The contents of each dropdown list can be found under Admin > School Lists. From there, use the List Category dropdown to access specific lists.
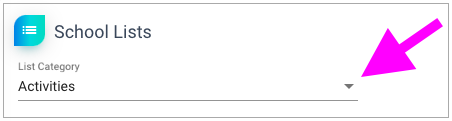
For information on managing the list under Admin > Student Status, please view this article.
For information on managing the list under Admin > Current Schools, please view this article.
Family-facing lists
While reviewing/editing your lists, it is important to keep in mind the audience for a given list. The following lists may be viewed by prospective family users, depending on which questions are active in your SchoolMint Connect web forms:
- Contact Relationship
- Student Interests
- Contact Salutation
- Special Needs
- Gender
- How did you hear about us?
Admin-only lists
The following lists in the School Lists section are viewable only for admin users in SchoolMint Connect:
- Defer/Decline Reason
- Financial Aid
- Defer/Decline Options
How to edit dropdown list choices
After selecting a list from the List Category dropdown, you will find several options for editing the list content.
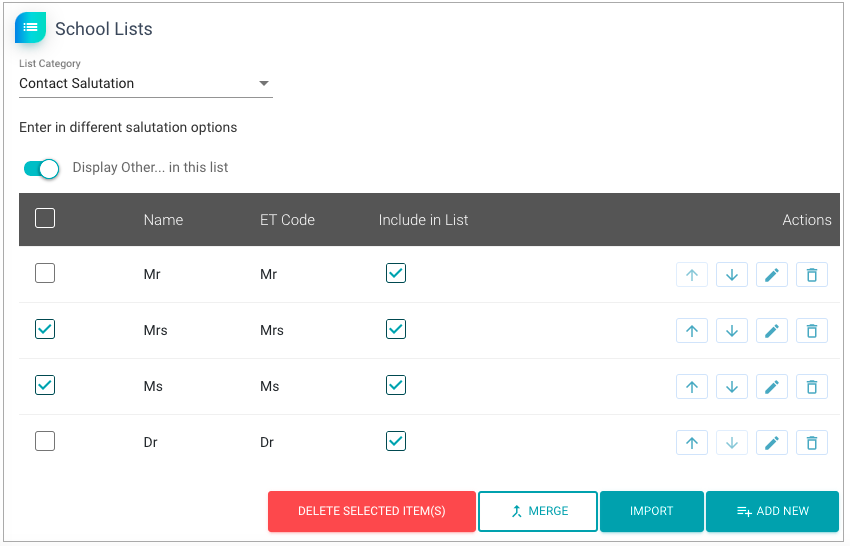
Learn more about each of the options:
- Edit: Click the pencil icon to review and edit an item's information.
- Add New: Use this button at the bottom of the page to add individual items to the list.
- Import: If there are a large number of items to add, a bulk import is recommended. Please reach out to your SchoolMint team member if you are interested in this option.
- Up and Down Arrows: Click these arrows to adjust the list order.
- Delete: Note that in general it is recommended to edit, merge, or exclude an item rather than delete it. If you choose to delete a list item, there are two options for doing so. Use the trash can icon to delete individual items or use the checkboxes on the far left to select items and click the Delete button.
- "Include in List" checkbox: This determines whether an item will appear in the dropdown list.
- Merge: Using the checkboxes on the left side of the table, select two or more items. Click the Merge button at the bottom of the page. The system will ask which item should be used as the master when merged. Select and confirm your choice.
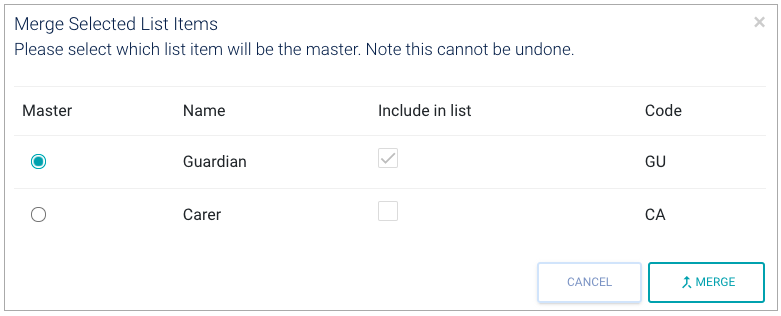
- "Display Other... in this list" toggle: See the section below.
"Other" options
There are two options for collecting an "Other" response in questions with a dropdown list:
- Use the "Display Other... in this list" toggle. (Note: This feature is not present for all list categories.) When this option is applicable and toggled on, users may choose "Other" from the dropdown list of choices. From there, the system will prompt them to type their own response to the question.
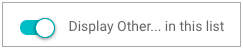
- Click the Add New button and create a static list item called "Other". This is a good option if you want to provide "Other" as an option but you don't want families to enter a typed answer.
Family-added list items
Some of the List Categories allow you to toggle on the "Display Other... in this list" option. When this option is on, families choosing from the dropdown list may choose "Other". From there, the system will prompt them to type their response.
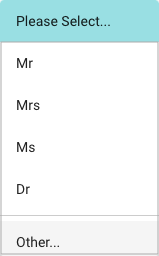
On the admin side, schools added by families will appear at the bottom of the relevant list under Admin > School Lists.
By default, these additions will not be included in the user-facing dropdown list.
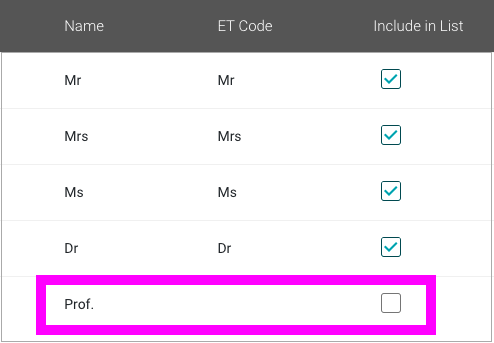
Clean up and maintenance of School Lists
We recommend that you set as aside time at least once a month to review any family-added items and perform maintenance to keep your lists clean and organized. The Edit, Merge, and "Include in List" features are especially helpful for this maintenance. Scroll up to the section "How to edit dropdown list choices" for more information.
Still have questions? Click here to submit a request for further assistance.
Comments
0 comments
Article is closed for comments.