What is covered in this article?
When to merge contacts
If two or more records are clearly duplicates (i.e. more than one of the values are matching, such as name and email), then you should Merge the contacts in order to de-duplicate your records. Merging will also maintain any other students or activities associated with the contact.
Note that you can merge up to 5 records at any one time.
How to merge contacts
Note: Merging contacts is non-reversible. So before taking action, make sure that you are 100% sure of the contacts that you are merging.
- Go to Inquiries > Contacts List.
- Use the filters, Search bar, or "Look for Duplicates" option to find your contacts.
- Use the checkboxes to select the contacts you would like to merge (you can merge up to 5 contacts at a time). Click the "Merge" button.
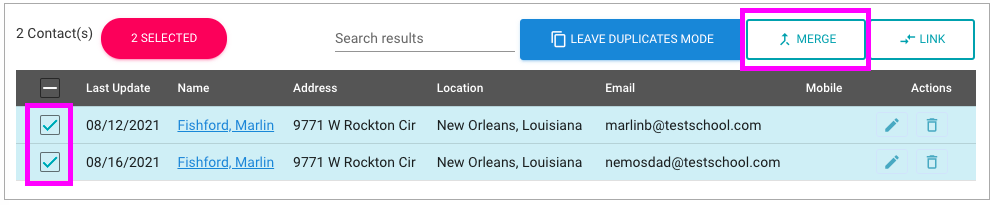
- In the pop-up, select which data points you would like to keep from each contact record.
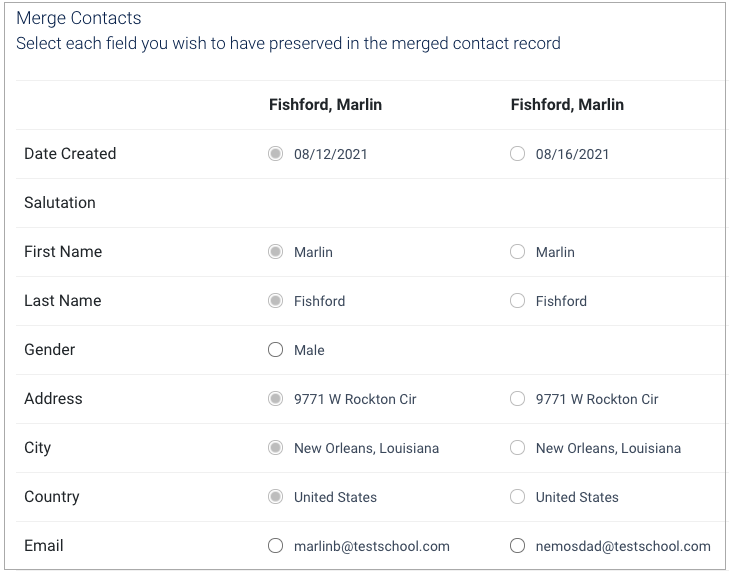
- Click "Merge".
- Select which students you would like to merge into the new contact record.

When to link contacts
Linking contacts essentially makes each contact a part of the same family unit. There are two occasions when you will need to link contacts:
-
- When contacts completed forms at different times. For example, one parent may complete an event registration form and, as a result, will be created as a contact in SchoolMint Connect. Likewise, another parent may also complete an online form, or be added manually, and will be considered a separate record.
- When looking for duplicates. There may be two contacts that have different names, but share the same email address. In this case, you will want to Link the contacts and not merge them.
Note: Linked contacts will not be flagged when you look for duplicate contacts. The systems assumes linked contacts are part of the same family unit and, as a result, will not consider linked contacts as possible duplicates.
How to link contacts
- Go to Inquiries > Contacts List.
- Use the filters or Search bar to find your contacts.
- Use the checkboxes to select the contacts you would like to link (you can link up to 5 contacts at a time). Click the "Link" button.
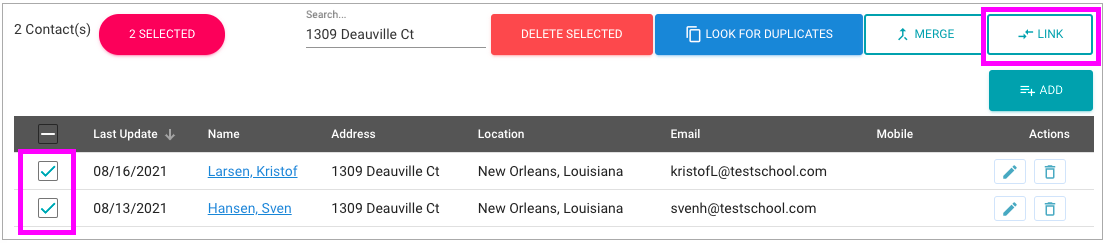
- Confirm that you would like to link the contacts.
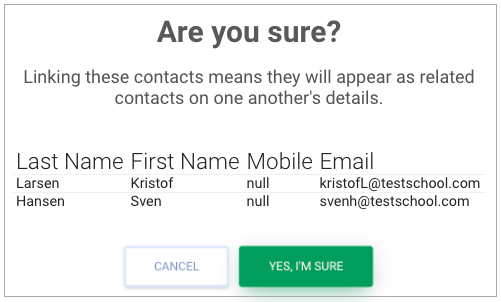
The contacts will now appear in each other's "Related Contacts" section of the Contact Details page.

Still have questions? Click here to submit a request for further assistance.
Comments
0 comments
Article is closed for comments.