What is covered in this article?
- What is Check-in Mode?
- Getting ready
- Turning on Check-in Mode
- Access details
- Updating data
- Logging out
What is Check-in Mode?
Event Check-in Mode enables you to give limited site access to students or other school community members who may be helping to check in attendees at school events. This check-in step helps to support a seamless event experience for families and enables you to gather more information about visiting families and their prospective students.
Tip: If possible for your organization, we recommend enlisting student volunteers to welcome visiting families and check them in using tablets. This sends the message that the school is digitally savvy and empowers its students in positions of leadership.
Getting ready
Check-in Mode works best when used on tablets. It is recommended to use Chrome and make sure devices are running on the latest version of the operating system.
Note: For Check-In Mode to work, pop-up blocking must NOT be enabled.
For iOS devices, follow these steps:
- Open Settings.
- Tap Safari.
- Under the General section, click the toggle next to "Block Pop-ups" to enable or disable the pop-up blocker. A green toggle indicates an enabled pop-up blocker. Make sure this is OFF.
For Android devices, follow these steps:
- On your Android phone or tablet, open the Chrome app.
- To the right of the address bar, tap More Settings.
- Tap "Site settings Pop-ups and redirects".
- Turn Pop-ups and redirects on or off.
Turning on Check-in Mode
For each device that will be used at the event, follow these steps:
- Navigate to Events > Events List.
- Click on your event to access the event details.
- Click on Enable Check In Mode.
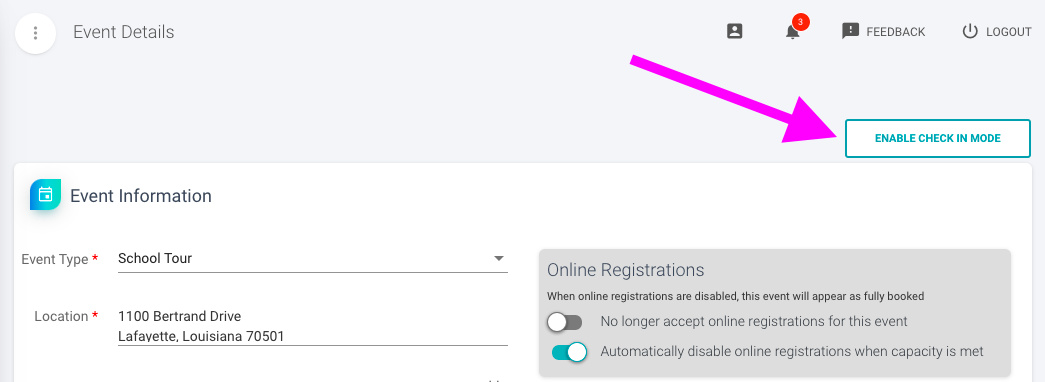
From here, the user will be able to check people in, search for attendees, and edit attendee records, but they will not be able to access any other part of the system.
You may have multiple Check-in Mode users on the same account at the same time.
Access details
Check-in Mode users can:
- Check in attendees for a preselected event
- View/edit basic student and contact information
- Register additional attendees
- View high level event stats
Check-in Mode users cannot:
- View the Message section of a family’s RSVP
- View any Special Needs information in the student record
- Navigate away from the given event RSVP List page
Updating data
Since many users can access the system simultaneously, they will need to routinely update their screens to ensure they have the latest attendee numbers and information. Tap the Reload button at the top of the page to refresh the screen data.
Logging out
Users can simply log out at any time by clicking the Log Out button in the top right corner of the page. A user will automatically be logged out after 4 hours.
Still have questions? Click here to submit a request for further assistance.
Comments
0 comments
Article is closed for comments.